Wilt u weten hoe u het witte scherm des doods in WordPress kunt repareren? Blijf dit artikel dus lezen.
U opent uw WordPress-website voor een verbijsterend geheel wit scherm. " Wat is dat? Je verwarde zelf kreunde zachtjes. Je probeert keer op keer te verversen, en het is nog steeds helemaal wit. Klinkt als jij? Deze WordPress-fout wordt het WordPress White Screen of Death genoemd.
Maak je geen zorgen als je dit tegenkomt. Deze fout wordt het WordPress White Screen of Death genoemd en kan worden verholpen. In deze gids voor het oplossen van problemen leert u hoe u het White Screen of Death in WordPress kunt repareren, ongeacht de oorzaak.
Veel Gestelde Vragen
Is het witte scherm des doods een virus?
Hoewel het White Screen of Death het gevolg kan zijn van een malware-aanval, zou het misleidend zijn om het optreden ervan te beperken tot een dergelijke aanval. Vaak verschijnt er een wit scherm des doods wanneer u downloadt en thema's installeren en WordPress plugins uit onbekende bronnen. En soms kunnen sommige plug-in- en themacodeconflicten dit activeren.
Is het White Screen of Death te repareren?
Wat de oorzaak van het witte scherm des doods in WordPress ook is, het is te repareren. De oplossing kan zo simpel zijn als wis je WordPress-cache of schakel alle plug-ins op uw site één voor één uit.
Nadat je het white screen of death in WordPress hebt verholpen, kun je het beste beginnen met het scannen van je website op virussen.
Wat je nodig hebt om WordPress White Screen of Death te repareren
- Een plug-in voor WordPress-malwarebescherming: Er zijn uitstekende WordPress-beveiligingsplug-ins om virussen en malware-aanvallen te scannen en te repareren. Je zult het hier nodig hebben.
- WordPress beheerderstoegang: Om het WordPress white screen of death te repareren, heb je toegang nodig tot het WordPress admin-dashboard.
- Cpanel: Als u geen toegang heeft tot uw WordPress-dashboard, kunt u wijzigingen aanbrengen via de configuratiescherm van uw hostingaccount. Sommige patches vereisen het bewerken van uw websitebestand.
Hoe WordPress White Screen of Death te repareren
Voordat u de methoden voor probleemoplossing in dit artikel probeert, moet u enkele eenvoudige oplossingen proberen.
Ze zijn misschien alles wat je nodig hebt om van het WordPress white screen of death af te komen.
- Zoek naar een virusaanval: virussen kunnen uw website binnensmokkelen als u een illegale plug-in of een illegaal thema downloadt. Als dit de oorzaak van het probleem is, zullen alle methoden voor probleemoplossing op aarde het nooit oplossen. Gebruik een plug-in van Verwijdering van WordPress-malware zoals WordFence en Sucuri Security om uw website te scannen en te repareren.
- Controleer de beschikbaarheid van de website: controleer of u de enige bent die het witte scherm van de dood ziet of dat uw bezoekers hetzelfde zien. Een snelle manier om dit te doen, is door uw website-URL in deze tool in te voeren voor iedereen of alleen mij ou is het nu helemaal.
- Herstel een recente back-up: Het herstellen van uw websiteback-up is een andere mogelijke oplossing die u alle problemen kan besparen. WordPress-back-ups zijn belangrijk voor onvoorziene scenario's zoals deze. Als u onlangs een back-up van uw WordPress-site gemaakt, is restauratie uw oplossing.
Als je geen back-up hebt, raak dan niet in paniek. Uw gastheer zal dit doen.
Webhostingbedrijven maken altijd back-ups van alle websites. U kunt uw Cpanel openen om back-ups te herstellen of contact met hen opnemen voor hulp. Meestal kom je niet verder dan de bovenstaande oplossingen om van het witte scherm des doods in WordPress af te komen.
Er zijn echter momenten waarop het probleem ingewikkelder kan zijn. In dit geval zullen de onderstaande methoden voor probleemoplossing u helpen.
Hoe WordPress White Screen of Death te repareren [Stap voor stap]
- Oplossing # 1: plug-ins uitschakelen en opnieuw inschakelen
- Oplossing # 2: schakel over naar een standaardthema
- Fix #3: Verhoog de PHP-geheugenlimiet
- Oplossing # 4: Cache verwijderen WordPress
Schakel plug-ins uit en weer in
Problemen met plug-ins zijn een van de belangrijkste oorzaken van white screen of death in WordPress. Een recent geïnstalleerde of bijgewerkte plug-in kan code bevatten die conflicteert met uw kernbestanden van WordPress.
Als je toegang hebt tot je WordPress-beheerdersdashboard, kom je erachter welke plug-in door deze stappen te volgen:
Log in op uw WordPress-dashboard, selecteer uitbreidingen in het linkerdeelvenster en kies uitbreidingen geïnstalleerd tussen de opties.

Vink de vakjes aan naast al uw extensies.
Ga dan naar de bovenkant van de pagina, selecteer Deactiveren in de menukaart Groepsacties, klik dan op de knop Toepassen .

Hiermee worden al uw geïnstalleerde extensies uitgeschakeld. Controleer nu of de fout is verdwenen. U kunt de plug-ins vervolgens één voor één opnieuw inschakelen om de boosdoener te identificeren. Zodra u de boosdoener heeft gevonden, neemt u contact op met de ontwikkelaar voor hulp bij het oplossen van het probleem of het verkrijgen van een alternatieve plug-in.
Schakel over naar een standaardthema
Als een van je plug-ins het probleem niet veroorzaakt, probeer dan over te schakelen van je huidige thema naar een van je thema's WordPress-thema's standaard. U kunt dit doen via het WordPress-dashboard of uw Cpanel.
Als u toegang heeft tot uw WordPress-dashboard, volgt u deze stappen:
Zoek in het linkerdeelvenster van uw WordPress-dashboard Apparence en kies Thema's tussen de opties.

Kies en activeer een van de standaard thema's zoals Twintig Tweeëntwintig ou Aster.
Controleer vervolgens of het witte scherm des doods verdwenen is. Als u geen toegang heeft tot de WordPress-beheerder, kunt u van thema wisselen vanuit uw websitedatabase. Hier is hoe
Log in op uw Cpanel en ga naar Databank.

Kies de juiste basis donnees (als je er meerdere hebt) en klik op de knop Voer PhpMyAdmin in .

Zoek de tafel zodra deze is geopend wp_options.
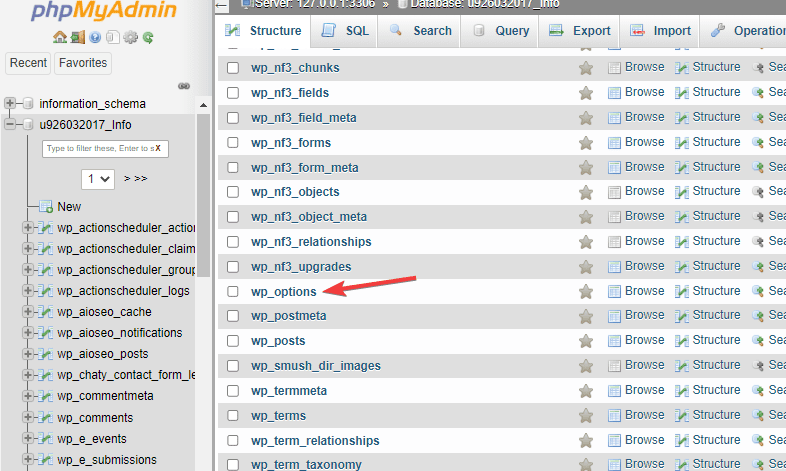
Zoek dan naar de lijnen sjabloon en stijlblad.
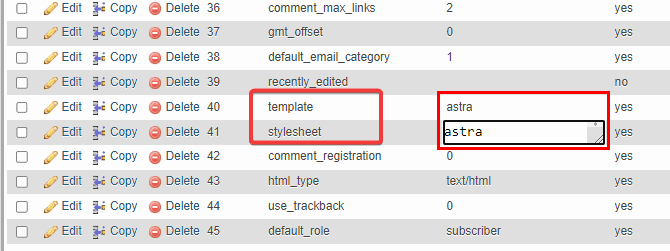
Vervang de waarde van thema en stijlblad door een standaardthema zoals Astra. Klik op de knop Enregistrer onderaan om uw wijzigingen toe te passen. Vernieuw nu uw website om te zien of de fout is verholpen.
Als je thema het witte scherm des doods veroorzaakt, controleer dan of er een nieuwere versie van het thema is en werk deze bij. Neem anders contact op met de thema-ontwikkelaar voor de oplossing.
Verhoog de PHP-geheugenlimiet
Het PHP-geheugen van je website bepaalt de snelheid van je website. Wanneer verzoeken van bezoekers dit geheugen oprekken tot capaciteit of voorbij deze limiet, kan uw website leeg raken.
De oplossing is om uw PHP-geheugenlimiet te verhogen. U kunt dit doen vanuit uw Cpanel. Hier is hoe:
We gebruiken Hostinger voor dit voorbeeld, maar de navigatie is vergelijkbaar met andere hostingplatforms. Log in op uw Cpanel, ga naar bestandsbeheerder en open het.

Open vervolgens de map public_html en zoek het bestand wp-config.php .

Open het bestand en voeg dit codefragment toe:
define( 'WP_MEMORY_LIMIT', '128M');
Klik op het pictogram Enregistrer om de nieuwe PHP-geheugenlimiet af te dwingen. Laad uw website opnieuw om te zien of de fout is verholpen.
Verwijder WordPress Cache (WP Super Cache)
Een beschadigde WordPress-cache kan ook het witte scherm des doods in WordPress veroorzaken. Het wissen van uw WordPress-cache zou het probleem moeten verhelpen. Er zijn veel plugins WordPress cache waarmee u dit kunt bereiken.
Hier leest u hoe u snel de WordPress-cache wist met behulp van de WP SuperCache-plug-in.
Na het hebben de WordPress-plug-in geïnstalleerd, ga naar instellingen op uw dashboard en selecteer WP Super Cache.

Ga naar sectie Verwijder gecachte pagina's en klik op de knop Leeg de cache .

Klik in het volgende scherm nogmaals op de knop Leeg de cache.

Conclusie
Het witte scherm van de dood kan frustrerend en moeilijk zijn om mee om te gaan. Hopelijk lost een van de bovenstaande methoden voor probleemoplossing het probleem voor u op. Maar als na het uitputten van deze lijst met oplossingen het witte scherm des doods er nog steeds is, neem dan contact op met uw webhost.
Het probleem kan aan hun kant liggen. En zo niet, dan zijn ze goed uitgerust om het probleem gemakkelijk voor u te diagnosticeren en op te lossen. Ben je ooit een wit scherm des doods tegengekomen op je WordPress-site? Dus deel uw ervaring in het commentaargedeelte.




