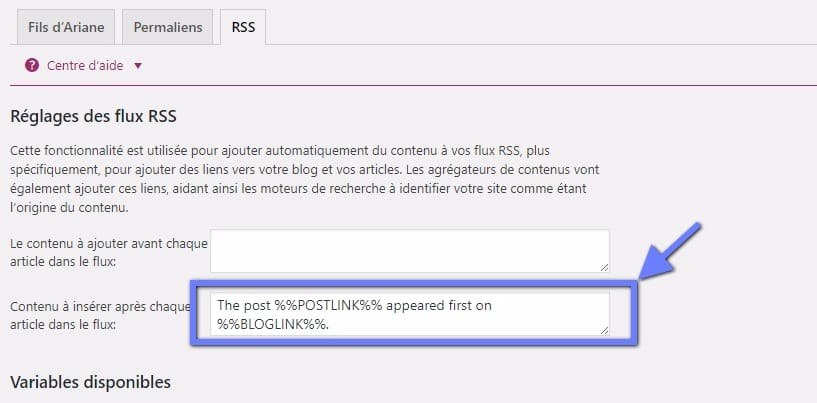Wilt u de WordPress RSS-voettekst aanpassen? Hiermee kunt u aangepaste tekst, links of zelfs advertenties toevoegen onder de inhoud van uw RSS-feed. In deze zelfstudie laten we u zien hoe u eenvoudig de voettekst van uw RSS-feed in WordPress kunt beheren en hoe u alleen aangepaste inhoud aan uw berichten kunt toevoegen.
Maar eerder, als je WordPress nog nooit hebt geïnstalleerd, ontdek je Hoe maak je een WordPress blog 7 stappen te installeren et Hoe te vinden, installeren en activeren van een WordPress theme op uw blog.
Ga dan terug naar waarom we hier zijn.
Waarom inhoud toevoegen aan de voettekst van de RSS-feed op WordPress?
RSS-feeds bieden gebruikers een eenvoudigere manier om uw artikelen te lezen vanuit hun favoriete feed-lees-apps zoals Feedly.
RSS-feeds kunnen echter ook door inhoudschrapers worden gebruikt om automatisch blogposts te stelen zodra ze worden gepubliceerd. Soms scoren deze inhoudschrapers uiteindelijk beter dan de originele artikelen in de zoekmachines.
Verwijder hackers van inhoud door erachter te komen Hoe kunt u uw blog inhoud schrapers beschermen
Door extra inhoud aan de voettekst van uw RSS-feed toe te voegen, kunt u voeg "backlinks" toe aan uw hoofdwebsite en de originele publicatie aan het einde van elk artikel. Hierdoor kunt u uw artikelen beter rangschikken, zelfs wanneer ze worden gekopieerd door inhoudschrapers.
Door uw RSS-voettekst te manipuleren, kunt u ook lezers aanmoedigen om uw website van tijd tot tijd te bezoeken.
Zo gezegd, laten we eens kijken hoe u uw RSS-footer gemakkelijk kunt aanpassen op WordPress.
Methode 1: inhoud toevoegen aan RSS-feed met Yoast SEO
Deze methode is eenvoudiger en wordt aanbevolen voor alle gebruikers. U moet de plug-in gebruiken Yoast SEO, dat is de meest populaire WordPress SEO plugin.
Eerst moet u de SEO Yoast-plug-in installeren en activeren. Voor meer details, bekijk onze stapsgewijze handleiding voor het installeren van een WordPress-plug-in.
Na activering moet u de pagina "bezoeken SEO> Dashboard "En klik op de" Functies ". Scrol vervolgens omlaag naar het gedeelte "Geavanceerde instellingenpagina" en zorg ervoor dat deze optie "Aan" is.
Vergeet niet uw wijzigingen op te slaan. Daarna kun je meer opties zien in het SEO-menu.
Ga dan naar de pagina " SEO> Geavanceerd En klik op het tabblad RSS.
Onder de RSS-feedinstellingen kunt u in het eerste vak inhoud toevoegen vóór elk bericht. Met het tweede vak kunt u inhoud toevoegen aan de voettekst.
Yoast SEO voegt automatisch krediettekst met een "backlink" toe aan uw website in de RSS-feed footer. U kunt de tekst gebruiken zoals deze is, of u kunt uw eigen inhoud toevoegen.
Vergeet niet op de knop "Wijzigingen opslaan" te klikken om uw instellingen op te slaan.
Zie ook Welke veranderingen aan wp-config.php om uw WordPress blog te beveiligen
U kunt nu uw RSS-feed zien om de wijzigingen te zien. Aan het einde van elk artikel ziet u de inhoud die u aan uw RSS-voettekst hebt toegevoegd.
2-methode: inhoud handmatig toevoegen aan voettekst van RSS-feed op WordPress
Voor deze methode moet u code toevoegen aan uw WordPress-bestanden. Bekijk onze tutorial over hoe u een WordPress-plug-in maakt.
U moet de volgende code kopiëren en in het bestand function.php van uw thema of in uw specifieke plug-in plakken.
functie bpc_feed_filter ($ query) {if ($ query-> is_feed) {add_filter ('the_content', 'wpb_feed_content_filter'); add_filter ('the_excerpt_rss', 'wpb_feed_content_filter'); } return $ query; } add_filter ('pre_get_posts', 'bpc_feed_filter'); function wpb_feed_content_filter ($ content) {// De inhoud die je wilt weergeven is hier $ content. = ' Bedankt voor het lezen, Check out '. get_bloginfo ('naam'). ' voor meer inhoud. '; retourneer $ content; }
Deze code controleert eenvoudig of de gevraagde pagina een RSS-feed is en filtert vervolgens de inhoud om uw inhoud weer te geven in de voettekst van de RSS-feed.
We hopen dat dit artikel je helpt te leren hoe je de RSS-feed op WordPress beheert. U kunt deze handige tips ook bekijken voor optimaliseer uw WordPress RSS-feed en ontvang meer verkeer.
Ontdek ook enkele premium WordPress-plug-ins
U kunt andere gebruiken WordPress plugins om een moderne uitstraling te geven en de afhandeling van uw blog of website te optimaliseren.
We bieden je hier enkele premium WordPress-plug-ins die je daarbij kunnen helpen.
1. Post-opmaakstijl
Deze Visual Composer-extensie biedt volledig bijgewerkte weergaveopties voor artikellijsten of berichten, evenals een geheel nieuw type lay-out.
Onder de functies vindt u onder andere: de responsieve lay-out op basis van Bootstrap, 3 verschillende lay-outs, meertalige ondersteuning, weergave van elementen in carrousel- of lijstmodus, Ondersteuning voor WPML-plug-ins en vele anderen.
Downloaden | demonstratie | web hosting
2. AccessPress sociale pictogrammen Pro
Met AccessPress Social Icons Pro kunt u verschillende sociale pictogrammen maken en uw sociale profielen koppelen vanaf uw WordPress-site.
Ce WordPress Plugin premium biedt u 16 prachtige pictogrammensets waaruit u kunt kiezen. Het geeft je bovendien de mogelijkheid om je eigen set pictogrammen te maken, ze aan te passen, formaten in te stellen, meerdere effecten toe te voegen, enz ....
Ontdek onze lijst met 10 premium WordPress-thema's om een meertalige website te maken
De aantrekkingskracht komt van het feit dat u hiermee prachtige pictogrammen kunt maken, aanpassen en ontwerpen voor uw sociale mediaprofielen.
Downloaden | demonstratie | web hosting
3. ProVision Image Editor voor WordPress
ProVision Image Editor voor WordPress is een WordPress-plug-in premium ontworpen om de plaats in te nemen van Photoshop wanneer u enkele effecten aan uw afbeeldingen op uw blog wilt toevoegen.
Het kan met name worden gebruikt als u een deel van de afbeelding wilt pixeleren of vervagen, een aanwijzer / markering aan een afbeelding wilt toevoegen, een kader wilt toevoegen, bepaalde teksten wilt toevoegen, enz. Het is de perfecte extensie voor u.
Downloaden | demonstratie | web hosting
Andere aanbevolen bronnen
We nodigen u ook uit om de onderstaande bronnen te raadplegen om verder te gaan in de greep en controle van uw website en blog.
- 10 WordPress-thema's om de website van uw advocatenkantoor te maken
- 10 WordPress-thema's om een bedrijfswebsite voor renovatie te maken
- 6 WordPress-plug-ins om een rekenmachine aan een blog toe te voegen
- 10 WordPress-thema's om een website voor een humanitaire organisatie te maken
Conclusie
Alstublieft ! Dat is alles voor deze tutorial, ik hoop dat je hiermee je RSS-feed op WordPress kunt aanpassen. Aarzel niet om deel de tip met je vrienden op je sociale netwerken.
U kunt echter ook overleggen onze middelen, als u meer elementen nodig heeft om uw projecten voor het maken van internetsites uit te voeren, raadpleeg dan onze gids op Creatie van WordPress blogs.
Maar vertel ons in de tussentijd over uw commentaires en suggesties in de speciale sectie.
...